DS192xロガーのデータをOneWireViewerからExcelにエクスポートする
要約
このアプリケーションノートでは、温度/湿度ロガーのThermochronでログ記録した温度/湿度データをエクスポートした後、Microsoft Excelにデータをインポートしてグラフを作成する方法について説明します。DS1921Gを使用してこのプロセスを説明します。
はじめに
このアプリケーションノートでは、OneWireViewerを使用して、すべてのiButton®温度/湿度データロガー(DS1921G、DS1921H、DS1921Z、DS1922L、DS1922T、およびDS1923)からデータをエクスポートするプロセスについて説明します。その後、このデータをMicrosoftのメモ帳やワードパッドにインポートし、テキストファイルとして保存します。次に、このテキストファイルをMicrosoft Excelのスプレッドシートにインポートし、印刷可能なグラフを作成します。
このアプリケーションノートの情報を利用するには、OneWireViewerおよびMicrosoft Excelの操作についての知識が必要です。OneWireViewerは、Java®ベースのソフトウェアパッケージで、PCでマキシムの1-WireおよびiButtonデバイスを調べられます。ソフトウェアのダウンロード、インストール、そして使用方法については「OneWireViewerユーザーガイド」をご参照ください。
ソフトウェアの画面例は、DS1921G iButtonのデータを示していますが、データロガー間の違いについては、本文で説明しています。DS1921HとDS1921ZのウィンドウはDS1921Gによく似ています。
方法
- 必要なiButtonのPC接続ハードウェアを取り付けます。このハードウェアは、1-Wireアダプタ(PCの予備ポートに接続)と、Blue Dotレセプタ(1-Wireアダプタに接続。読取り/書込み用のiButtonを保持)を組み合わせたものです。
- OneWireViewerを起動し、レセプタにiButtonを配置します。
- Device List(デバイスリスト)から適正なROM ID番号を選択します(図1)。
- DS1921Gの場合、Thermochronタブをクリックし、Thermochronサブビューアを開きます。その他のデータロガーの場合、この画面にはThermochronタブがありません。代わりに、Mission (ミッション)タブをクリックし、Mission (ミッション)サブビューアを開きます(図1には図示されていません)。
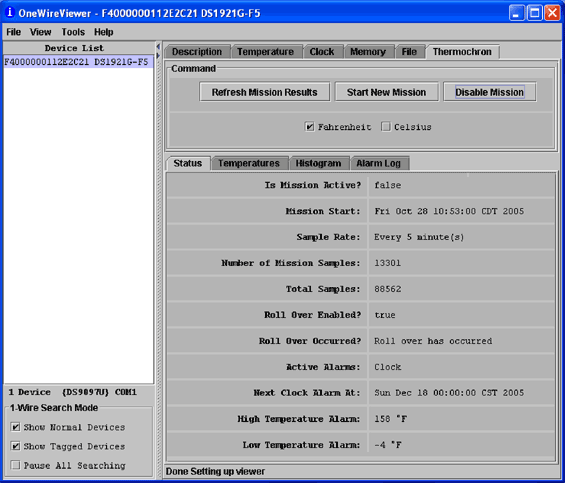
図1. Thermochronビューアの画面
- Command (コマンド)ウィンドウで、Fahrenheit (華氏)またはCelsius (摂氏)のいずれかを選択します。
- DS1921Gの場合、「Is Mission Active? (ミッションは有効ですか?)」で「true (はい)」が表示されたら、Disable Mission (ミッションを無効にする)ボタンをクリックして、ミッションを停止します。その他のデータロガーの場合、質問は「Mission in Process? (ミッションは処理中ですか?)」となります。
- 図1の画面には、2つのタブ列(上の列と下の列)があります。下の列の「Temperatures (温度)」タブを選択します。このタブは、Thermochronの温度対時間のログをグラフで表示します(図2)。
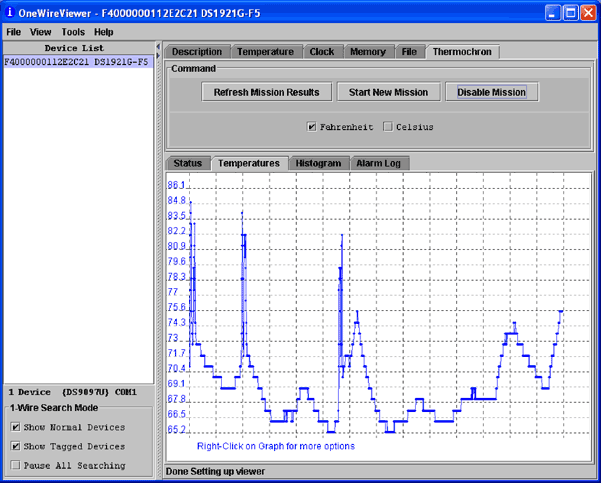
図2. Thermochronの温度対時間のグラフ
- グラフ上にマウスのポインタを置いて右クリックします。
- 「Copy Data to Clipboard with Labels (クリップボードにラベル付きでデータをコピー)」の行を選択し、その行をクリックして、クリップボードにデータを保存します(図3)。
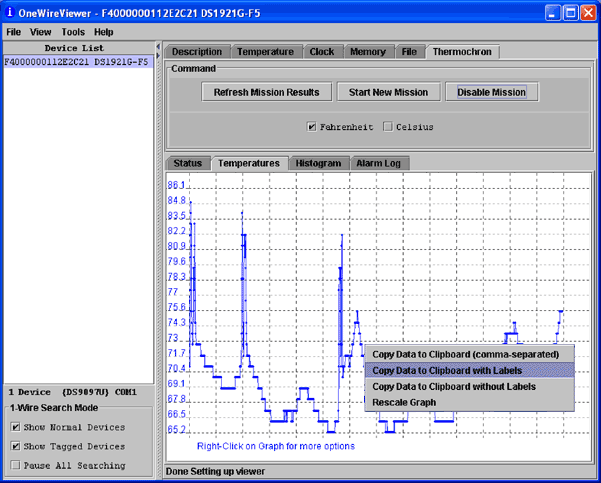
図3. データのグラフが表示されると、マウスを右クリックするだけで、データをクリップボードにコピーすることができます。
- メモ帳またはワードパッドのいずれかを使用して、テキストファイルを開きます。
- クリップボードから貼り付けて、ファイルを保存します。欧州の番号形式(たとえば77,0)を使用している場合は、このアプリケーションノートの最後にある注1を参照してください。
- Excelプログラムを起動します。
- Excelの「File (ファイル)」ドロップダウンメニューから「Open (開く)」を選択します。テキストファイルを保存したディレクトリを閲覧し、「Files of type: (ファイルの種類:)」ウィンドウを「All Files (*.*) (すべてのファイル(*.*))」に変更します。保存したテキストファイルを選択し、「Open (開く)」ボタンを選択します。Text Import Wizard (テキストファイルウィザード)が表示されます(図4)。
- 「Delimited (区切られたデータ)」ボタンがオンになっていることを確認してから「Next (次へ)」ボタンを選択します。
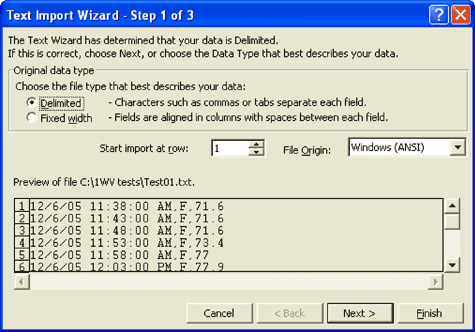
図4. Text Import Wizard (テキストファイルウィザード)は、次に進む前に、テキストデータが区切られたデータであることを指定するように求めます。
表示されるDelimiters (区切り文字)ウィンドウで、「Comma (カンマ)」または「Semicolon (セミコロン)」ボックスのみがオンになっていることを確認します(図5)。次に、「Next (次へ)」ボタンを選択します。
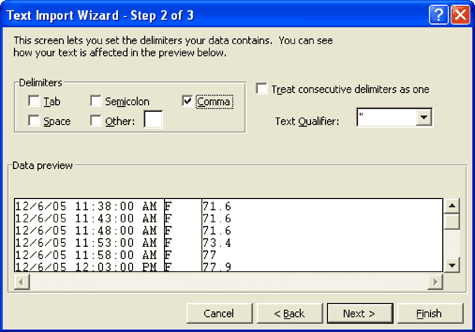
図5. データをExcelにスムーズに取り込むには、カンマまたはセミコロンを使用して、ファイルの区切り文字を正しく設定することが重要です。
- 「Column data format (列のデータ形式)」ウィンドウから、「Date: (日付:)」ボタンをオンにして適切な形式を選択します。次に、「Finish (完了)」ボタンを選択します(図6)。
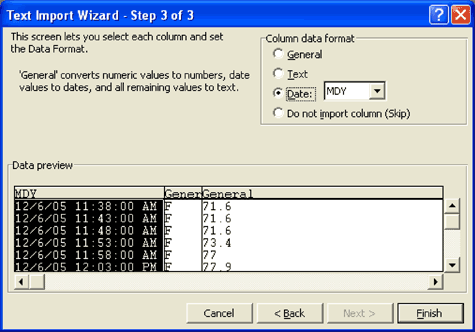
図6. 正しい日付形式を選択することが重要です。正しい形式を選択しなかった場合、データが正しくインポートされません。
- 列の幅を変更する必要があるなど、個人の好みに合わせて、その他の一般的な変更をExcelで行います。ただし、生データは、グラフを作成することができるよう適正な列にあります。
データ形式
インポートされたデータの最初の列は、ロガーからダウンロードされた日付と時刻の情報です(図7)。
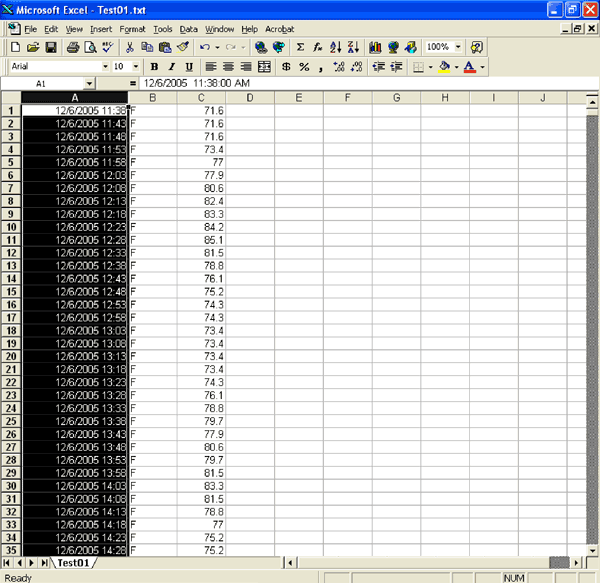
図7. データをExcelにインポートすると、列Aは、データをダウンロードした日付と時刻を表示します。
列Bは、Celsius (摂氏)またはFahrenheit (華氏)を表すCまたはFが記載されています。この列は削除することができます。
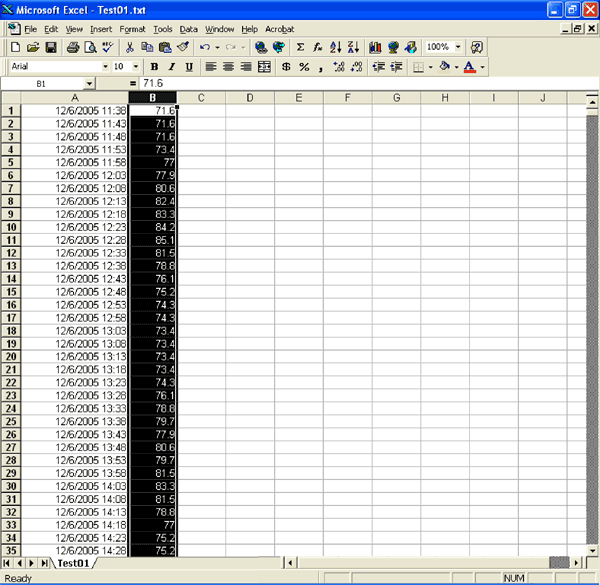
図8. 列Bが温度データを表示します。
列Bの摂氏または華氏の識別子を削除すると、2番目の列(すなわち列B)は温度情報になります(図8)。
グラフ作成
- グラフを作成するには、グラフの日付と時刻の最初の項目に移動します。そのセルを選択します。Excelファイルの数式バーのデータの前に、スペースを置く必要があります(図9)。
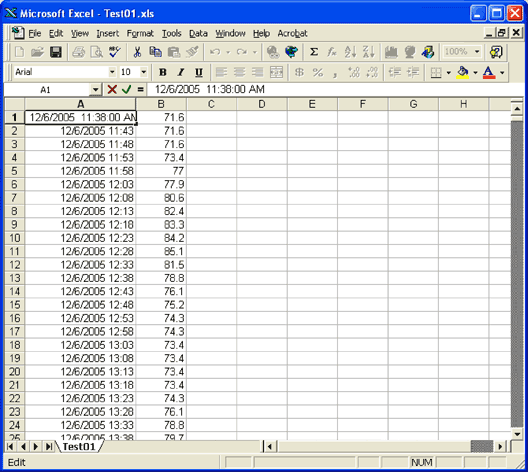
図9. そのセルを選択した後、日付と時刻の前にスペースを挿入する必要があります。
- グラフを作成するログデータを選択し、時刻と温度の両方の列を強調表示します(図10)。
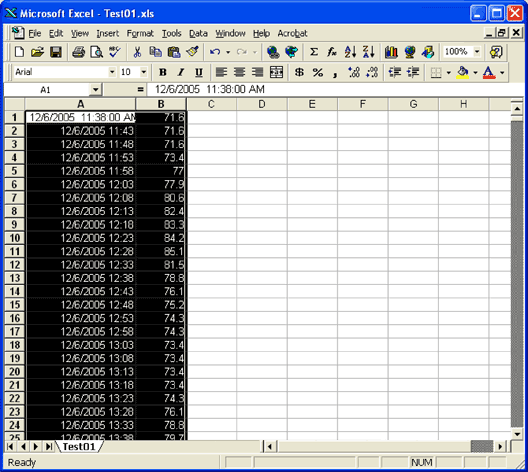
図10. 時刻と温度のデータを選択してグラフの作成を開始します。
- 次に、「Insert (挿入)」メニューで「Chart (グラフ)」を選択します(図11)。
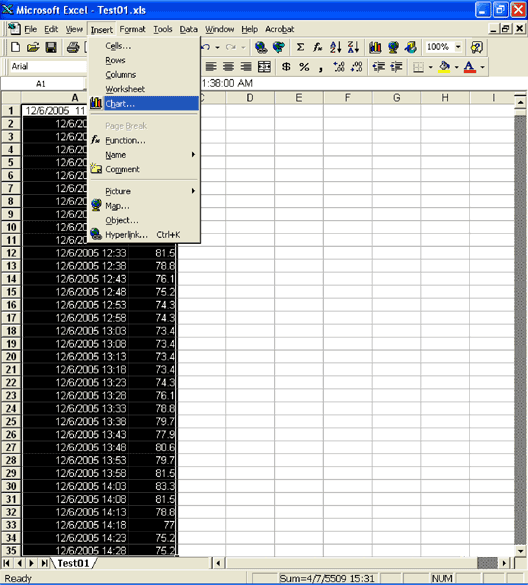
図11. データを強調表示した後、グラフ形式を選択する必要があります。
- 表示されるChart Wizard (グラフウィザード)から、必要なグラフの種類を選択します。通常、ログデータには、Line (折れ線)グラフが効果的です(図12)。
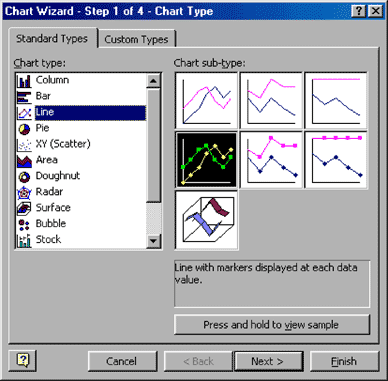
図12. Chart Wizard (グラフウィザード)には、グラフ形式として複数の選択肢があります。通常、Line (折れ線)グラフが効果的です。
- グラフの例が表示されます。これによって、データの範囲を確認し、設定することができます(図13)。
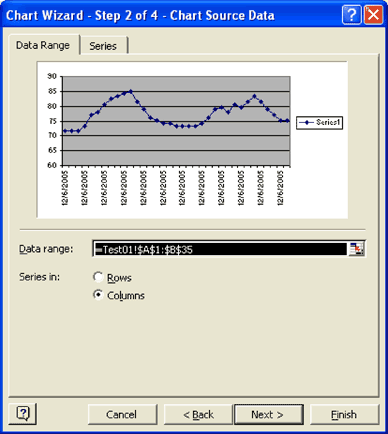
図13. グラフの例が表示されるため、データをプレビューして確認することができます。
- グラフのオプションを追加します。この例では、タイトルとラベルを追加します(図14)。
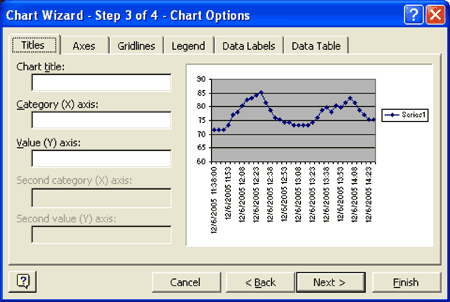
図14. グラフに追加するタイトルとラベルを決定します。
- Chart Wizard (グラフウィザード)の最終ステップ(ステップ4)では、スプレッドシートにグラフを配置する場所を設定します(図15)。
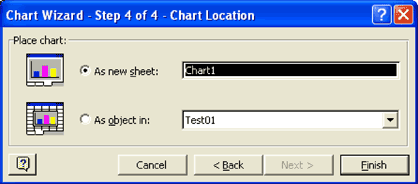
図15. スプレッドシートでグラフをどこに配置するかを選択し、グラフを完成します。
この結果に満足し、他に変更を行わない場合は、Finish (完了)ボタンをクリックします。グラフが作成されます(図16)。
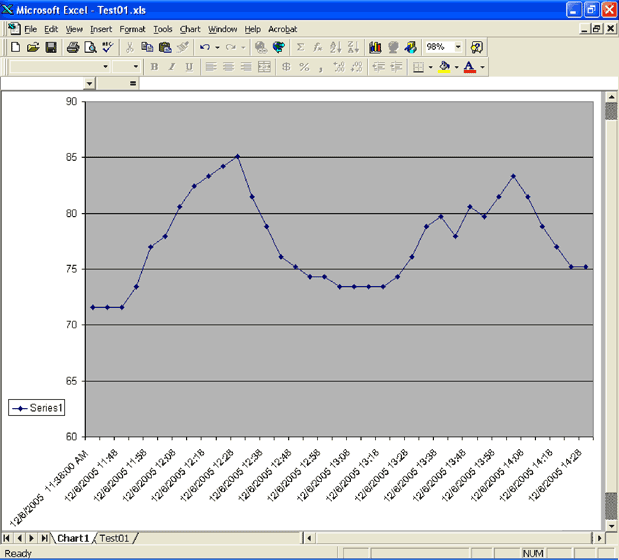
図16. Finish (完了)をクリックすると、Thermochronデータのグラフが表示されます。
注1. 欧州の番号形式(たとえば77,0)および摂氏の目盛を使用している場合、テキストファイルを開きます。「Edit (編集)」メニューから「Replace (置換)」を選択します。「Find what (検索する文字列)」ウィンドウに「M,C,」を入力した後、「Replace with (置換後の文字列)」ウィンドウに「M;C;」を入力します。「Replace All (すべて置換)」ボタンをクリックします。華氏を使用している場合、「Find what (検索する文字列)」は「M,F,」、「Replace with (置換後の文字列)」は「M;F;」です。その後、テキストファイルをインポートするときに、Delimiter (区切り文字)としてSemicolon (セミコロン)を選択します。